
Fatto l’accesso a Zero-Sei, questa la videata che vi accoglie. Selezionate la voce “Gestione news” per caricare una cartella (immagini o video) visibile subito alle famiglie perchè sarà posizionata in alto nell’homepage della piattaforma.

Il pannello “Gestione news” si presenta così. Cercate il tasto verde con il + al suo interno: lo trovate a destra nel tab “crea news”.
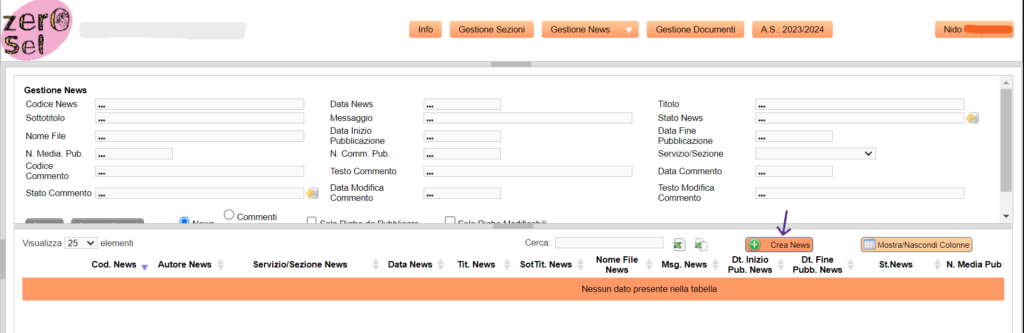
La finestra che si apre è composta di diverse voci: quelle con il simbolo * sono i campi obbligatori.

Prima di procedere a caricare immagini o video, dovete scegliere tra varie opzioni di pubblicazione, sia a livello di sezione/nido-infanzia che di solo inserimento/inserimento e pubblicazione. Potrete inoltre scegliere l’inizio e la fine pubblicazione della cartella: questa opzione è facoltativa e vi permette di caricare quei documenti “a scadenza” come un avviso o un invito/locandina.
Cliccando sulla voce obbligatoria “Sezione” si apre un menù a tendina dove troverete delle voci. La voce “Tutte” corrisponde ad una pubblicazione a livello nido/infanzia: sono quelle notizie che riguardano l’intero servizio e potranno essere pubblicate da un utente con ruolo “Coordinatori di servizio”.

Lo stesso utente “Coordinatori di servizio” può pubblicare anche per una specifica sezione e per tale ragione, nel menù a tendina, troverà indicate tutte le sezioni che compongono quel specifico servizio.
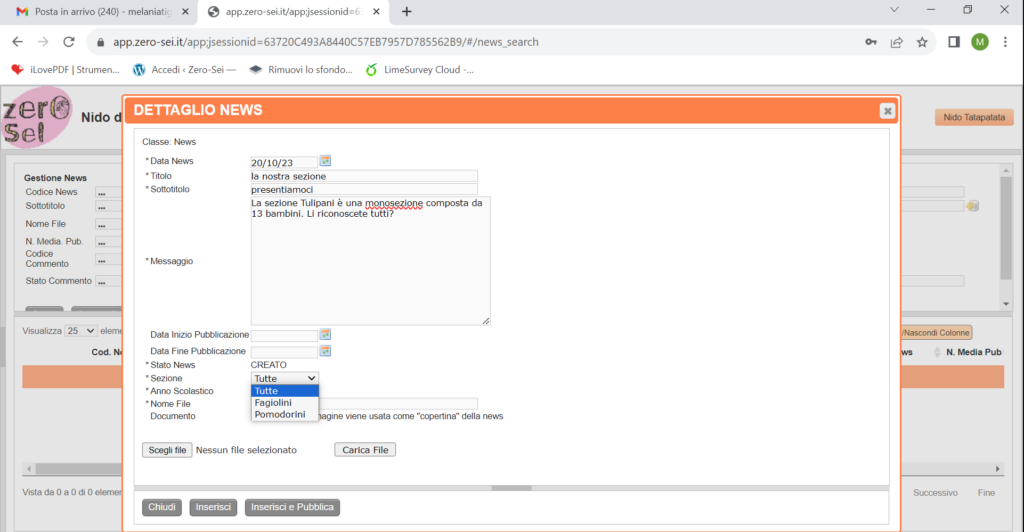
Un utente “Referenti di servizio” vedrà solo il nome della propria sezione nel menù a tendina.
Per caricare un file, usate il tab “scegli file”.

Si aprirà la finestra di scelta, selezionate la foto e cliccate su “apri”.
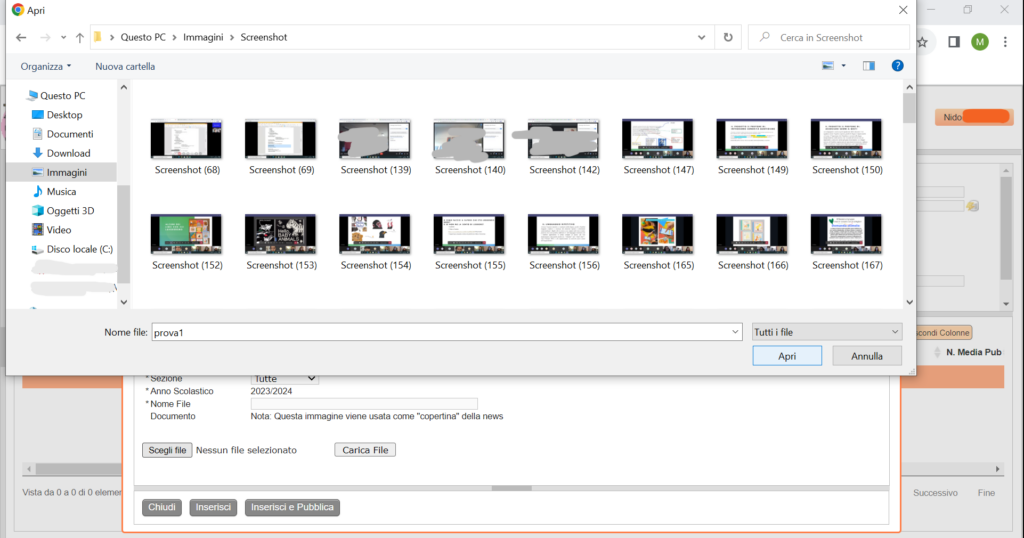
Scelta l’immagine salvata sul vostro pc o tablet, cliccate sul tab “Carica file”.

Ci sono due possibilità di pubblicazione.
1. il tasto “inserisci” vi crea una bozza che potrete completare successivamente.
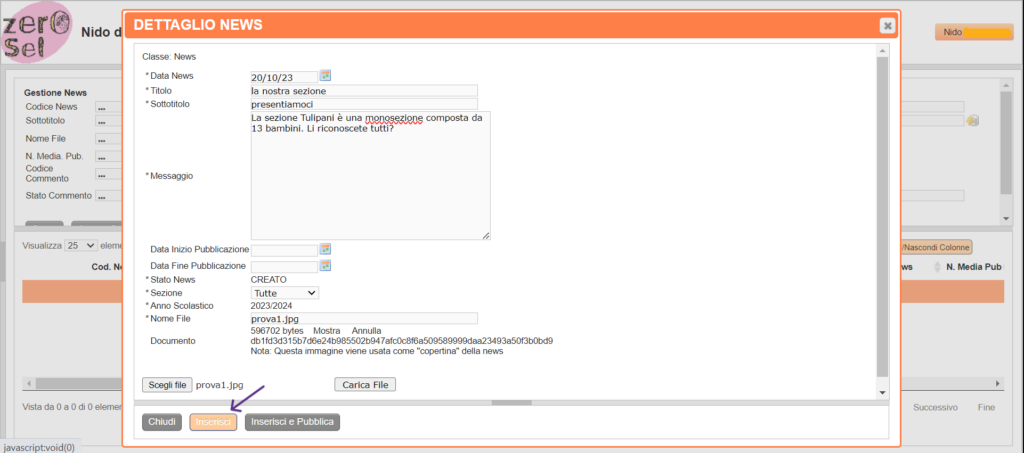
Il caricamento è andato a buon fine e potete leggere lo stato della news caricata che sarà CREATO.
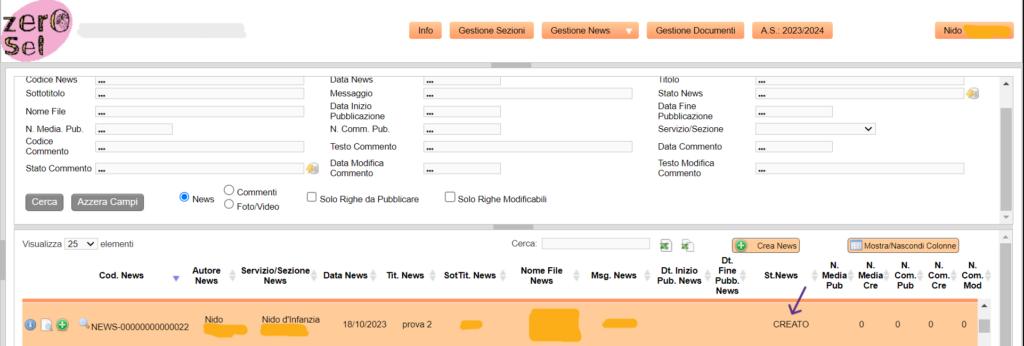
2. il tasto “inserisci e pubblica” rende visibile il vostro caricamento per l’utente finale, cioè il genitore.
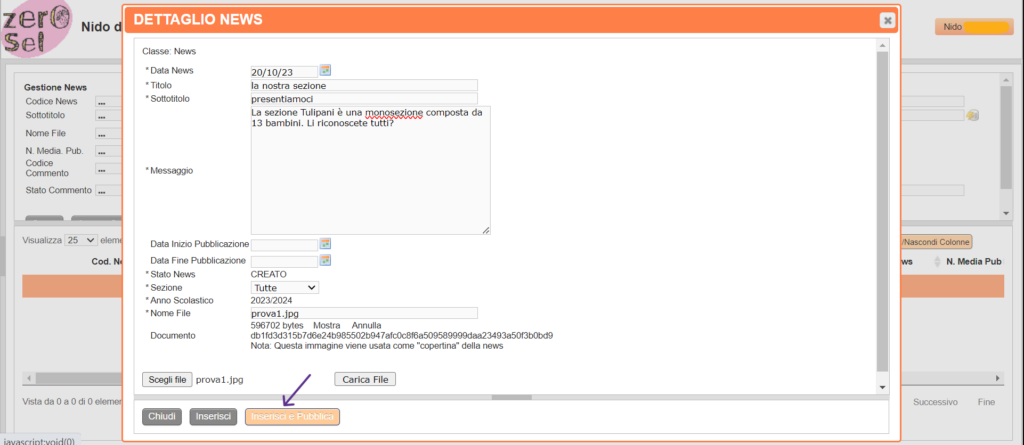
Il caricamento è andato a buon fine e potete leggere lo stato della news caricata che sarà PUBBLICATO.
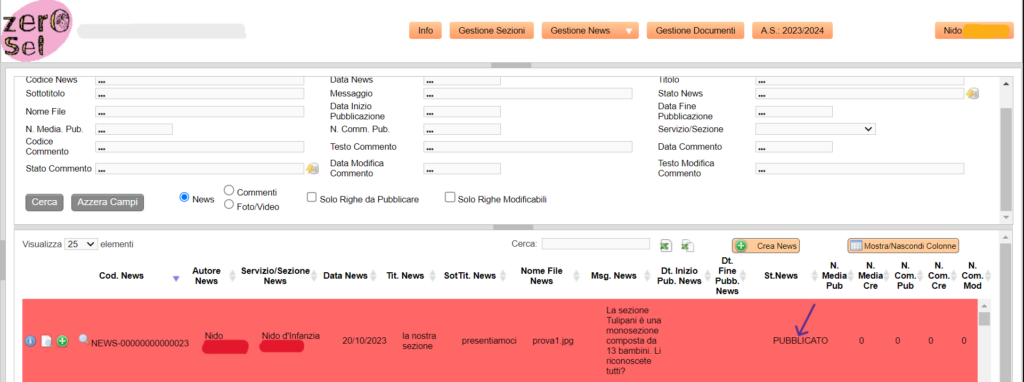
Nell’elenco dei caricamenti, seleziono il tasto + contenuto nell’icona verde a sinistra dello schermo.
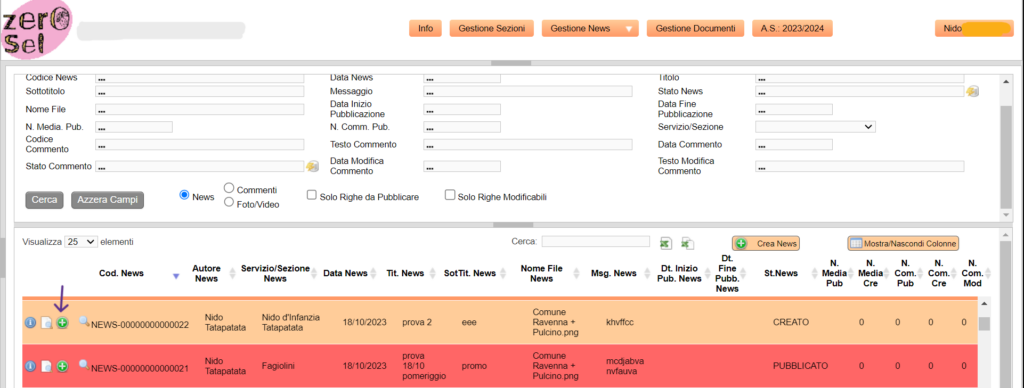
Si aprirà una nuova finestra nella quale andare a selezione il file immagine/video che vorrete aggiungere alla cartella. Il procedimento (scegli file e carica file) è lo stesso del caricamento ex novo.

Anche in questo caso, le voci con * sono quelle obbligatorie.
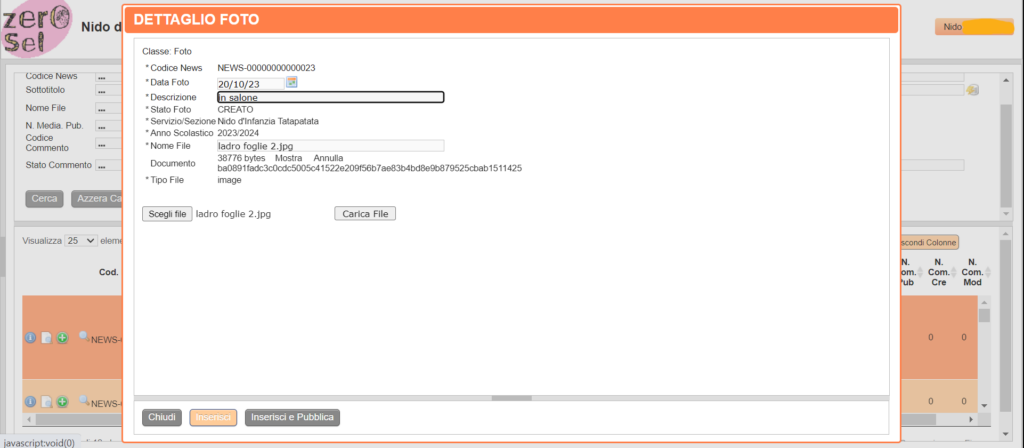
Anche in questo caso l’opzione inserisci o inserisci/pubblica è valida; scelta l’opzione desiderata, vedrete una finestra di conferma di avvenuta aggiunta. Vi consigliamo di utilizzare il tasto INSERISCI/PUBBLICA così il caricamento è definitivo e visibile all’utente finale, cioè il genitore.
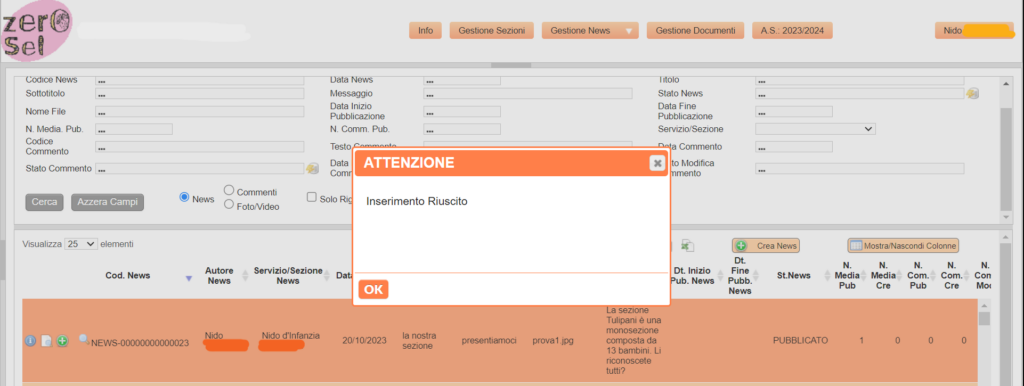
Tramite l’icona “occhio” si accede alla funzione “Preview”: avrete l’anteprima di quanto caricato e lo vedrete come un genitore.
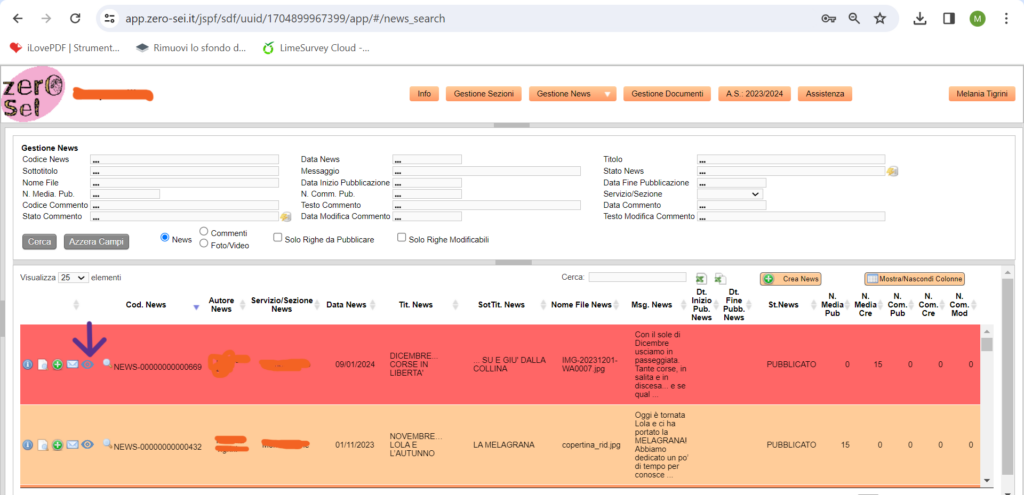
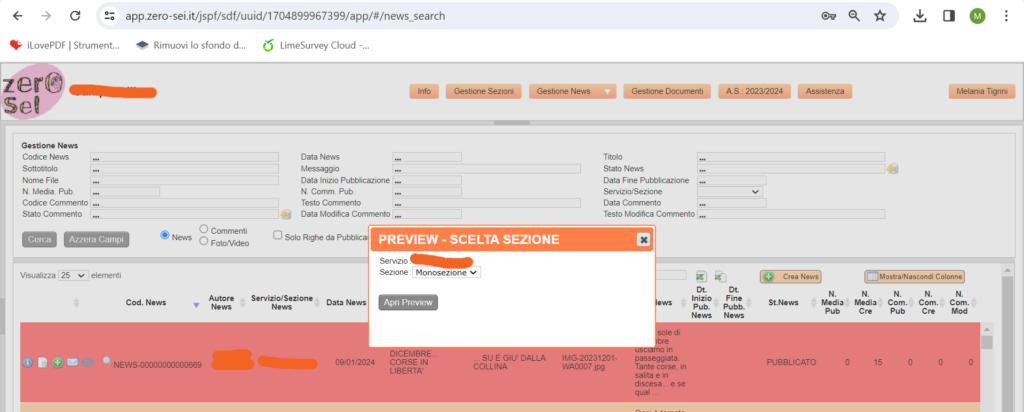
Quando un caricamento è pubblicato, è possibile mandare una notifica al genitore che gli ricorda di accedere al portale per visualizzare un nuovo contenuto. Ogni volta che cliccate sul pulsante “busta”, arriva ai genitori un’email. Vi suggeriamo di utilizzare tale funzione un paio di volte al mese e non per ogni singolo caricamento.

In ogni momento è possibile modificare il contenuto di un caricamento: ad esempio eliminare un’immagine doppia o aggiungere un video. Per farlo è sufficiente selezionare il singolo caricamento così da poter vedere solo i media (foto o video) che lo compongono. Cliccate sull’icona “lente di ingrandimento”.
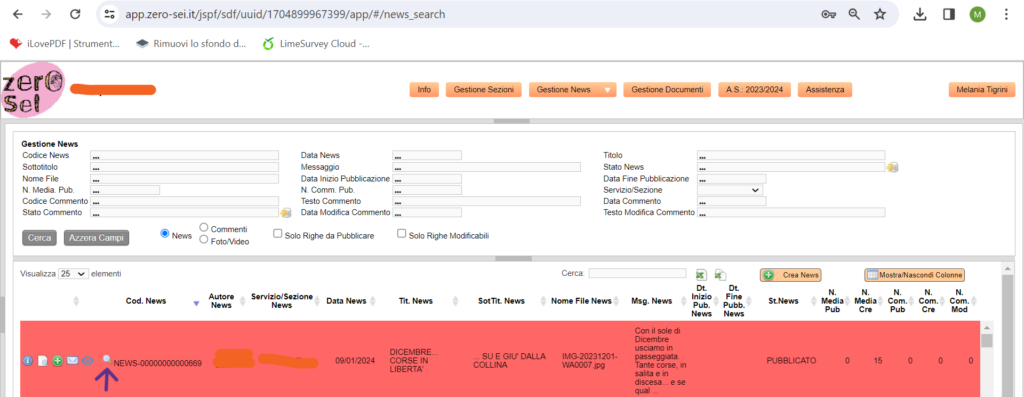
Vedrete nel vostro elenco una sola voce e nel campo “codice news” vedrete il codice del vostro caricamento.
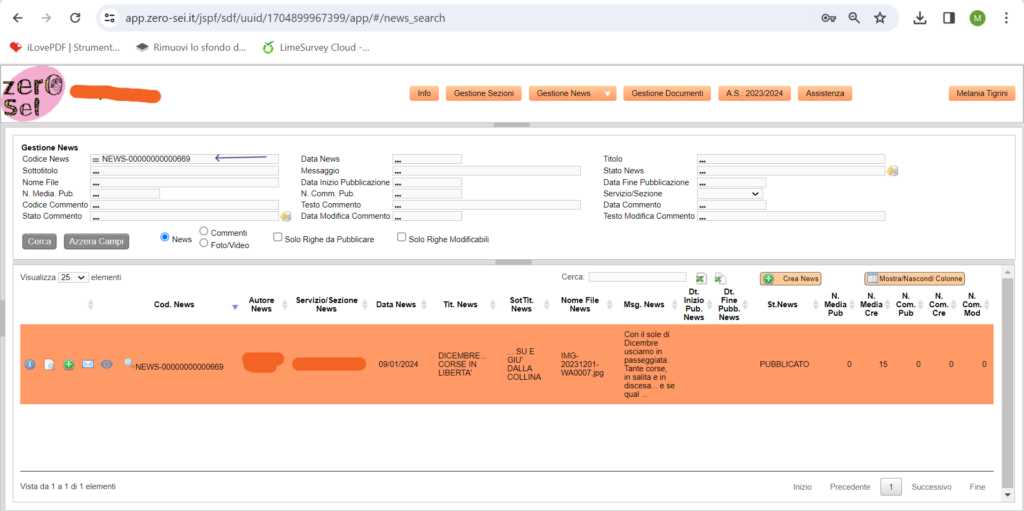
Selezionate l’opzione “Foto/Video” presente a sinistra.
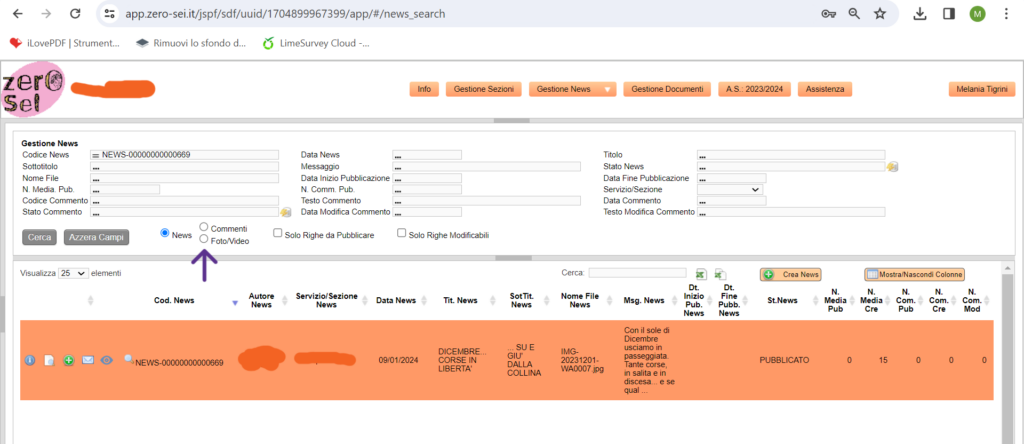
La pagina successiva vi farà vedere tutti i media che compongono quella cartella (foto e video). In basso a sinistra vedete la quantità (es. 15 foto) mentre a destra se il media (foto o video) è creato o pubblicato. RICORDA! Se la foto/video è nello stato “creato”, deve essere modificato nello stato “pubblicato” perchè diversamente il genitore non la vedrà.
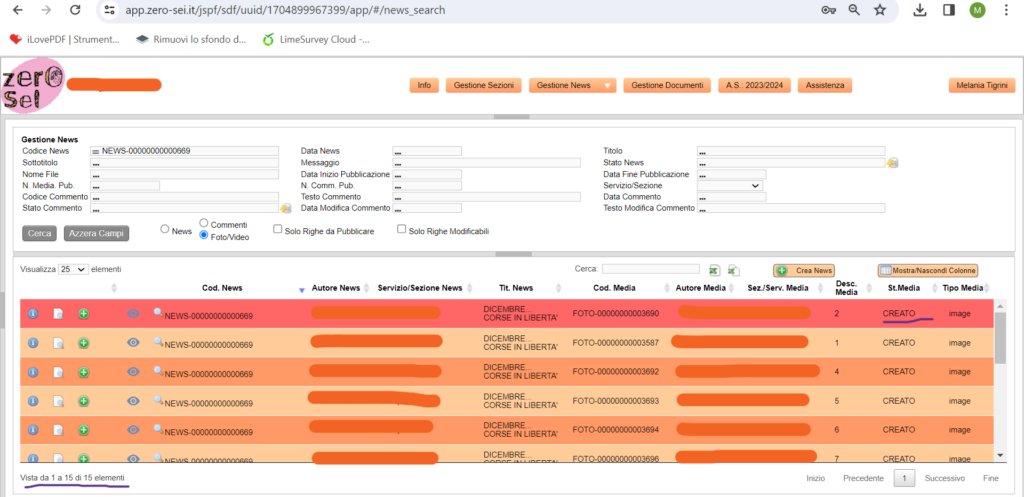
Cliccando sull’icona “i” potete andare a:
– se la foto/video è solo creata, la potete pubblicare
– se la foto/video è sbagliata, la potete cancellare
– se la foto/video è nominata male, la potete modificare.
Nell’esempio che segue, vedete una foto pubblicata che posso rinominare o rimuovere.
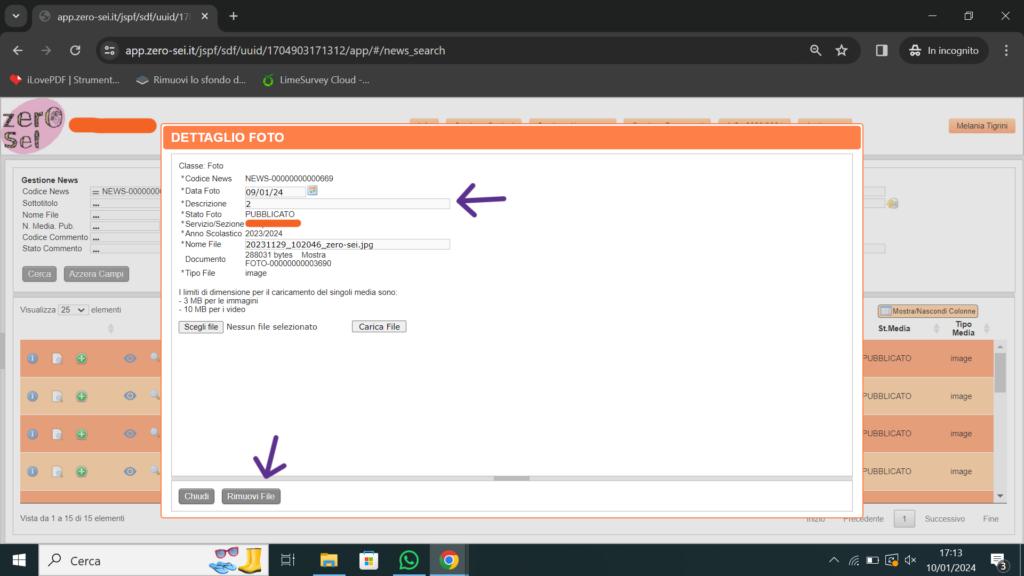


Capitale Sociale: € 30.000,00
Piva: 02594240398 | REA: RA 215712 | Cod.Fisc: 02594240398
Privacy Policy | Cookie Policy | Termini di Utilizzo